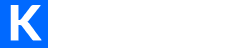Adding Bookmarks in Google Drive
May 24, 2013 Online Tools Social Share

In Google Drive – which used to be called Google Docs – you can add bookmarks which can act as a table of contents. They are shortcuts to specific places in your document. I use them quite often to keep things organized and easy to find.
After you open Google Drive and have entered a text document, click where you’d like the destination of the bookmark to be. I often place the destinations at the top of pages next to headlines.
Next, click on Insert and then select Bookmark in the drop-down menu.
Now we’ll create our table of contents, which I usually place on page number one. First, we’ll need to type or highlight the text that will act as our link to click. With the text highlighted, go to the Insert menu again and select Link. You can also click the chain-link icon in the toolbar or press Ctrl + K.
In the resulting pop-up window, click on the Bookmark item under Link To. On the right, you’ll see a list of all the bookmarks you have created in your document using the above method. These bookmarks will be in document order with the first one closest to the top of the document and the last one closest to the bottom. Click the correct bookmark and then click OK.
Your highlighted text will now turn into a link and your bookmark has been successfully created. To complete our table of contents, I like to add an ordered list and a brief description of the section.
If you need to edit or remove the link, click on the link once and a window will appear. You’ll be able to click the destination of the bookmark, change the link or simply remove the link. You can see an example of this quick menu below.
One more thing I like to do is add a link back to the top of the document in the footer. First, I add a bookmark (again using the first method described above) to the first words of the document. I tend to make the first words a big headline, such as “Web Development and Design Bookmarks” as seen in the above list next to Bookmark 1.
Next, I add a footer to my text document, once again using the Insert menu to select Footer. I right-align my cursor and type in Back to Top. I then highlight this text and select Bookmark 1 from the Edit Link pop-up window. The link is now active on the bottom of every page in our document. This is convenient when you’re on page 27 and need to return home quickly. You could always use the Ctrl + Home keyboard shortcut as well, which will work in most documents.
If you haven’t used Google Drive before, I highly recommend the service. As with most tools developed by Google, it’s a great offering and doesn’t cost anything. It works like Microsoft Office online and is excellent for collaborating on a single task.